What is Windows 8?
Windows 8 is the new operating system by Microsoft for personal computers and will be available on October 26, 2012. Windows 8 will introduce an all new user interface, named Metro. It will look alot like the UI of Windows Phone, with a new home screen wich will display a grid of dynamic tiles. These tiles will display a lot of informations like the number of mails you got, your twitter and facebook feeds and so on. With this new interface, Microsoft wants to impose its OS on personal computer but also on smartphones and tablets.
Microsoft wants to catch up iOS and Android and will introduce the Windows Store with Windows 8. On the windows store, you will be able to find applications for Windows 8 just like the App Store fore Apple or Google Play for Android.
Why you should be using a VPN with Windows 8?
VPN stands for virtual private network. It’s a service that allows you to connect to a server with a secure connection. With a VPN, your datas are encrypted and uncatchable by other users. With a VPN, you can also change your IP address. There is two advantages to this : first, your IP address is the only way to identify you on the internet, so if you change it you can navigate the web in a totally anonymous way. And changing your IP address allow you to avoid geoblocking. For instance, if you want to watch Hulu or Netflix, two american websites, your IP address has to be an american one. With a VPN, your IP address can be from a foreign country, so you can take an american one easily.
How to setup a VPN on Windows 8 ?
Setting up a VPN on Windows 8 is really easy, just follow these steps :
1 > Go to the Search Page and search for VPN in the page Settings. Click on “Set up a virtual private network (VPN) connection”
2 > You should see a window that ask you to fill up some informations about your VPN provider. Once you’re done, click on “Create”
3 > Now go on the Settings page and click on the name of your connection in the bottom left hand corner
4 > On the page displayed, click on the name of your VPN connection
5 > Enter your user name and your password and you’re done !
Top 3 best VPN providers for Windows 8
Server locations: US + 12 countries
Desktop App: Windows, Mac
Mobile App: iOS, Android
Price: $14.99 (only for ST4RT*vpn users)
Desktop App: Windows, Mac
Mobile App: iOS, Android
- See more at: http://www.start-vpn.com/vpn-providers/vyprvpn/vyprvpn/#sthash.kI3rTxwD.dpuf
Server locations: US + 51 countries
Price: $11.52
Server locations: US + 11 countries
Price: $12.95
Bottom line
Using Windows 8 with a VPN is a great solution to secure your connection and to navigate the web anonymously !


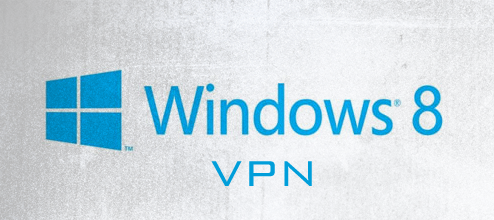
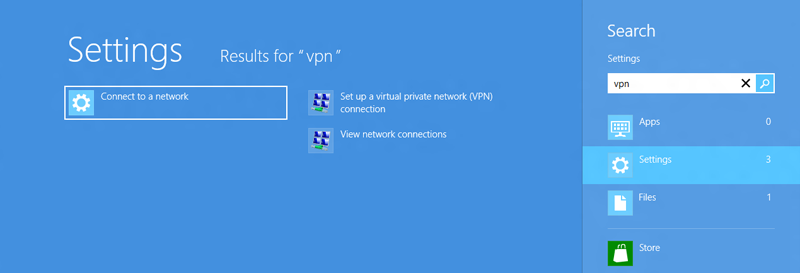
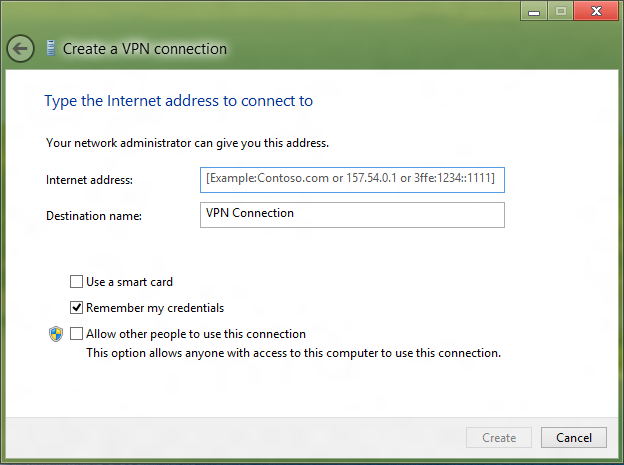
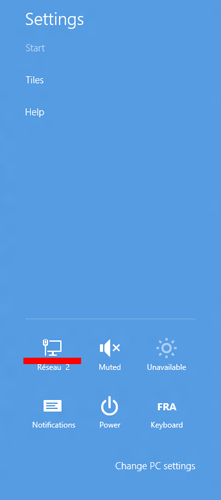
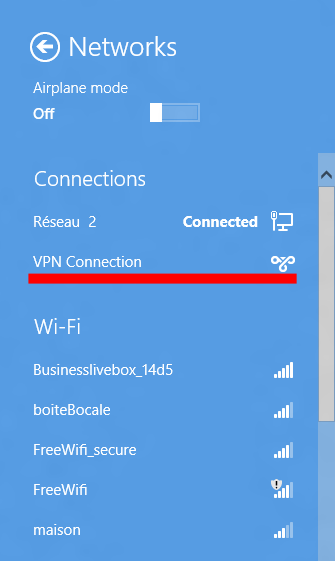
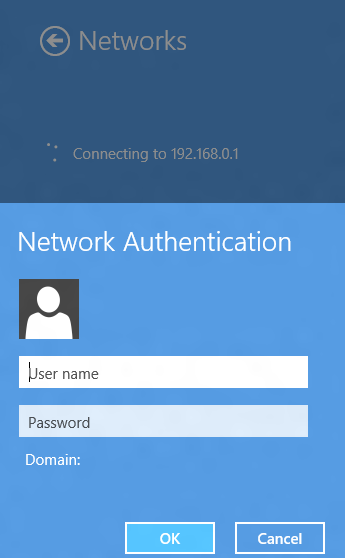





VPN connections are great, however I’ve noticed two things with VPN in Windows 8 that are problems for me. Can anyone help?
1) I can “Connect” to the VPN, which works and gives me access to my work network, however, the screen button still says “Connect” after I do this (instead of “Disconnect”). The only way I’ve found to disconnect is to open up Network Connections, view the properties of the connection, and hit the disconnect button in there.
2) There doesn’t seem to be a way (at least that I’ve found) to put the VPN connection on the Windows 8 Start Screen for easy access.